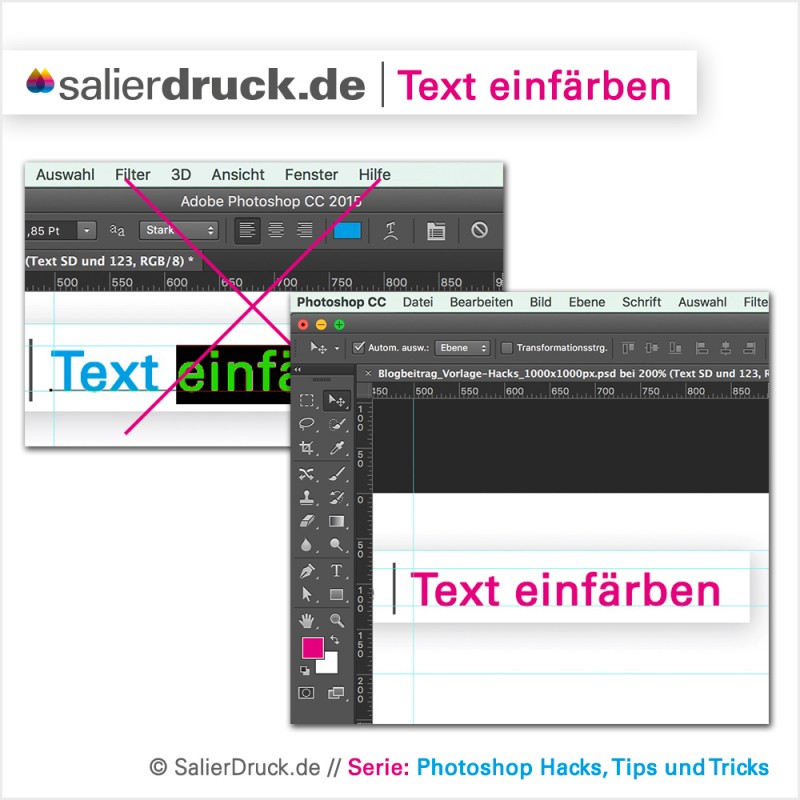Text einfärben in Adobe Photoshop
Schenkt mir nur eine Minute und ich schenke euch Stunden unnötiger Klicks in Adobe Photoshop. Hier kommt wieder ein ganz besonderes Schmankerl für das schnelle Arbeiten.
Wie färbt ihr Text in Photoshop ein? Richtig: Die meisten von uns wählen das Textwerkzeug aus, klicken sich in das Textfeld hinein, wählen den Text aus, wandern hoch in das Submenü, klicken dort auf das Farbenfeld, suchen sich eine neue Farbe, klicken ok, demarkieren den Text, um zu sehen, ob die Farbe gut aussieht, ist das nicht der Fall wird der Text wieder markiert, wieder ins Farbfeld geklickt, neue Farbe auswählen, ok, Text demarkieren, Farben check gut oder nicht gut…
WAS?!?!?! Wie bitte? Hat es klick gemacht? Das ist doch VIEL zu umständlich! Das kann doch gar nicht sein. Das hat doch nichts mit schnellem effektivem Arbeiten zu tun!
Hier ist der Photoshop Trick fürs schnelle Einfärben von Text:
- Textebene in der Ebenenpalette ist ausgewählt
- Textfarbe soll der ausgewählten Vordergrundfarbe entsprechen
- alt + Entfernen (Löschen Taste)
- Fertig.
Praxistipp für die Power-Photoshop-User:
Wer den Text in der ausgewählten Hintergrundfarbe einfärben möchte, klickt (cmd) + Entfernen (Löschen Taste). So müssen die Farben nicht erst noch gedreht werden.
Cheerio, eure Janine.
Weitere Wege, um Ebenen in Photoshop einzufärben
Wie es zu diesem Nachtrag kam:
Marcus, ein SalierBlog Leser, fand uns über den „Tiefschwarz in CMYK“ Beitrag – so lernten wir uns kennen. In mühevoller Kleinstarbeit ackerte er viele unserer Beiträge durch, ergänzte Informationen und beschrieb gegebenenfalls schnellere Wege passend zu unseren Tutorials (wie hier in diesem Beitrag).
Solche Leser wünschen wir uns in der SalierBlog-Community, denn lernen können wir nur voneinander und ein Blog lebt von seinen Lesern. Deswegen freuen wir uns über jeden Kommentar!
So schnell Marcus kam, verschwand er leider auch wieder. Ich schaffte es nicht, ihn als Autor für den SalierBlog zu gewinnen.
Marcus, wenn du das hier liest, vielen Dank noch einmal, für all den Input, den du uns gegeben hast!
Weitere Wege, Ebenen in Photoshop einzufärben – beschrieben von Marcus, einem SalierBlog-Leser
Diese Tastenkürzel (Anmerkung Janine: wie im Tutorial oben beschrieben) füllen im Prinzip alle Arten von Ebenen mit der Vor- oder Hintergrundfarbe. Pixel-Ebenen werden vollflächig eingefärbt, Text-Ebenen der Text und bei Form-Ebenen die jeweilige Form.
Ich nutze sie in allen Bereichen ohne extra markieren zu müssen, z.B. als Hintergrundfarbe auf der untersten Ebene. Funktioniert natürlich auch für eine mit Auswahlwerkzeug gewählten Bereich. Man muss im Übrigen aber auch nicht den Text markieren, denn wenn die Ebene ausgewählt ist, der Cursor aber nicht im Text selbst aktiviert ist, verhält es sich so, als wäre der ganze Text markiert. Sprich:
- Textebene ist ausgewählt
- Textwerkzeug ist gewählt
- Farbfeld klicken und Farbe wählen
Ansonsten finde ich markieren auch nicht so schlimm, dafür gibt es ja den Shortcut Strg + A. Wenn ich also ohnehin im Text drin bin oder das Textwerkzeug in der Hand habe, dann einfach reinklicken, Strg + A und alles ist markiert. Und wenn man den Text unterschiedlich einfärben möchte, kommt man um manuelles markieren auch nicht mehr rum.
Bei mir am PC ist es im Übrigen so, dass sobald ich das Textfarbenfenster öffne, die Markierung unsichtbar wird. Ich muss also nicht demarkieren, um zu sehen, wie es aussieht. Ich kann munter rumprobieren. Weiß nicht, ob das am Mac anders ist.
Je nach aktueller Situation verwende ich verschiedene Wege zum Ziel zu kommen. Will ich zum Beispiel einzelne Wörter oder gar Buchstaben im Text gleich-anders-farbig haben, wähle ich die Farbe als Vordergrundfarbe, markiere jeweils einen Bereich und nehme den Shortcut alt+entfernen.
Je mehr Wege man kennt, umso effektiver lässt es sich in jeder Situation arbeiten. Shortcuts wie Alt + Entf sind dabei eine echte Hilfe. Ich kann mich nicht erinnern, wann ich das Fülleimerchen das letzte Mal benutzt habe und wenn man statt über die obere Funktionsleiste zu gehen, das Text-bearbeiten Fenster (Zeichen) benutzt, kann man sogar jedes beliebige Werkzeug in der Hand haben.
Einfach Ebene auswählen, Zeichen-Fenster öffnen (bei mir ist da ein großes A mit dem ich es bequem öffnen kann) und Farbe wählen.
Ich verwende diese Variante übrigens auch, wenn ich verschiedene Schriften durchprobieren möchte. Ebene anwählen und im Zeichen-Fenster auf den Namen der Schriftart klicken (nicht das kleine Dreieck), dann kann ich mit den Pfeiltasten die Schriftarten durchblättern.